解説のページへ戻る
流浪の詩(假)撮影などについて少々
|
一部撮影素材が見つかりませんでしたので、本編とは多少異なります(笑)
彩色以降すべてデジタルでやってますが、撮影に関してはアナログ的な、つまりカメラで撮影するような手法も使っております。
雨
最初のカットはフレームより大きな雨のファイルを作って、ランダムで置き換えると雨が降っているように見えるというものです。
おおむねこんなイメージです。↓

このカットでは雨にトーカ光も加味しておりますが、あまり効果的ではなかったですかね(笑)
オーラトーカ光
オーラトーカ光もアナログ的な手法でやっております。デジタルでの標準的やり方は知りませんが…。
ご存知の方も多いと思いますが、やり方は以下のとおりです。
|

 まずカットを用意することは当然ですが(笑)
まずカットを用意することは当然ですが(笑)
オーラトーカ光をかけたい箇所のオスマスク・メスマスクを用意します。
動画をそのまま使って黒く塗りつぶしてオスマスク、反転してメスマスクにすれば簡単に出来ます。
オスマスクは、マスク部分を「選択」し「保存」しておきます。
|
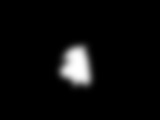 ← アナログだとこれがマルチ上段になるのですが、メスマスクをお好みに合わせて拡大し、ぼかします。
← アナログだとこれがマルチ上段になるのですが、メスマスクをお好みに合わせて拡大し、ぼかします。
白い部分は、透明じゃなくても乗算合成で抜くことが出来ます。
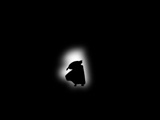
これを重ねるとこうなります。
|
次に以下のようなオーラトーカ光の素材を用意します。
|
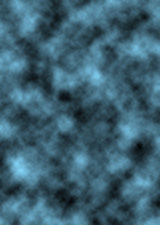
|
これは「Photoshop Elements 2.0」の「雲模様」フィルタ、描画色#85D7FC、背景色#000000で作成しました。背景色が真っ黒なのは加算合成で抜くためです。
ま、描画色でも背景色でもいいわけですが。
これを、「AnimeStudioII」などで、オスメスマスクではさんで加算合成し、つまり、上の、マスクを重ねた絵の、白い部分のみで見えるようにして、この場合は上方向にスライドさせ、ムービーを作成します。
|
で、キャラや背景等のムービーの上にそのムービーを加算合成で重ねると、このようなムービーになります。 |
|
入射光
入射光も、デジタルでソフトの機能で作れるのでしょうが、この作品では以下のような手順で手作り?しました。
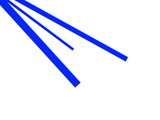
まず、「Photoshop」等のラインツールで、入射光を入れたい位置に背景とは別レイヤーでそれっぽく線を引きます。
線の色はあとでグラデーションをかけるための仮のもので、何でもいいです。

つぎに、透明部分をロックして、お好みの色でグラデーションをかけます。
グラデーションをかけるのはアナログ感を出すためのもので、単色でよいのなら、この過程は特に必要ありません。
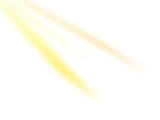
さらにそれっぽく見せるため、ぼかしをかけます。
この場合は「Photoshop Elements 2.0」で「移動」ぼかしと「ガウス」ぼかしをかけました。
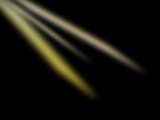
ムービー作成ソフト用に、加算合成か、スクリーンで背景を抜くために黒く塗ってから、「画像を統合」します。
「AnimeStudioII」や「Premirer」では「Photoshop」のレイヤーのみの画像も読み込めますので、色をそのまま生かしたい等ありましたら背景を削除して保存してもかまいません。
この種の画像を2〜3枚作成してそれぞれ別方向に別タイミングでスライドさせれば、なんとなくそれっぽい画像が出来ます。
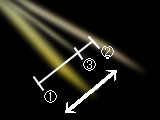
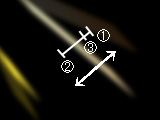
これは本編から抜き出したムービーです。
ちなみにこのカットでは、以下のような画像を作って、ランダムで、というか、思いつきでスライド、F.I、F.Oとかさせてます。

ただ単に「セル」の反射みたいなのをのっければ、アナログ感が増すかと思っただけです(笑)


撮影の手法とはちょっと違いますが、


この2カットはおんなじ色で塗ったのですが、なんか見た目が違うんですよね。
いったいどういう原因なのかわかりませんが・・・。
このページのトップへ
|
|